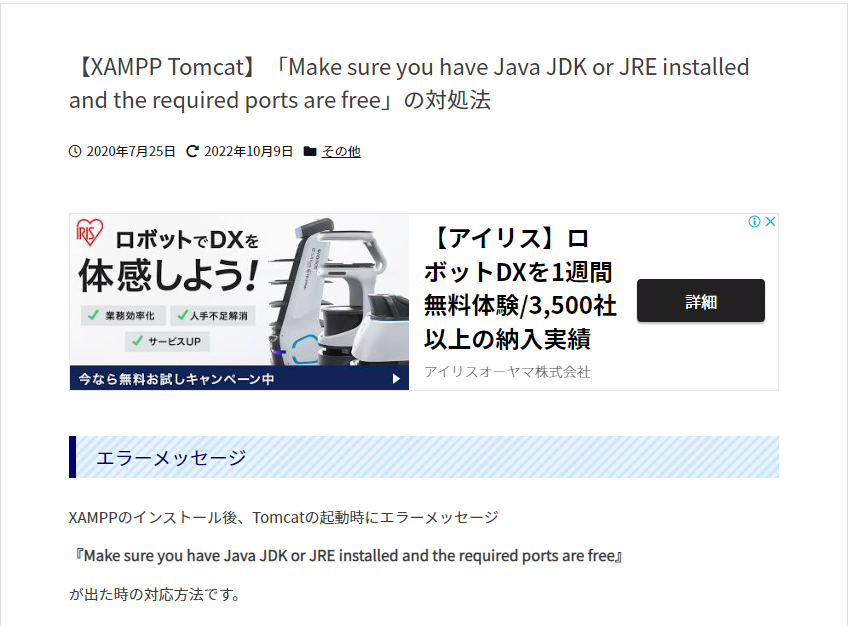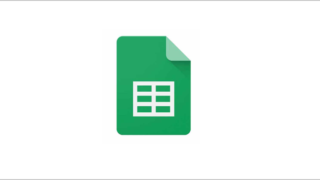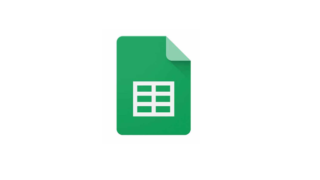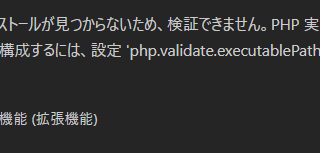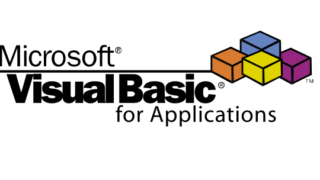Windows 10へXAMPPをインストールする
XAMPPをWindows 10へインストールする手順です。(2022年10月時点最新)
1.ダウンロード用のサイトを開きます。
2.Windows向け XAMPPをクリックし、インストーラーをダウンロード
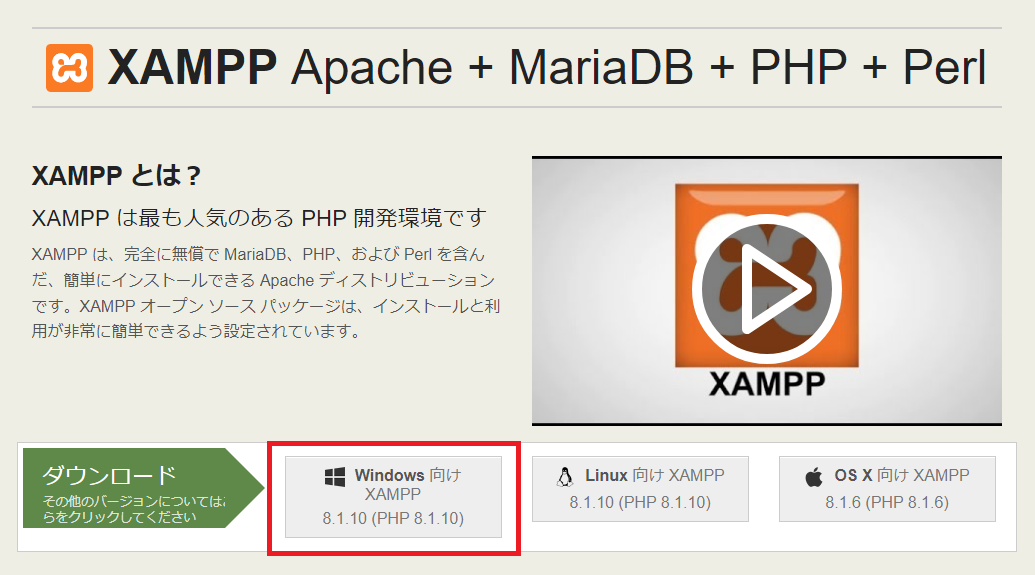
3.ダウンロードしたインストーラーを実行します
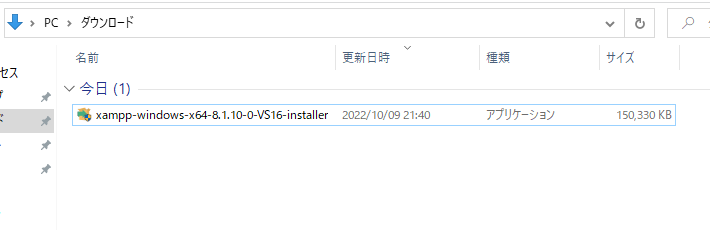
4.このアプリがデバイスに・・のメッセージがでたら「はい」を押します
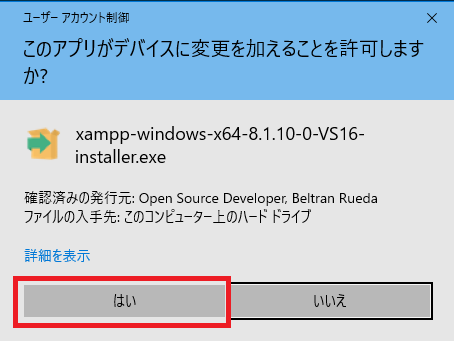
5.警告文がでますがそのまま「OK」をクリック
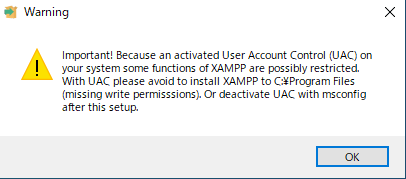
6.インストーラーが起動します。Nextをクリック
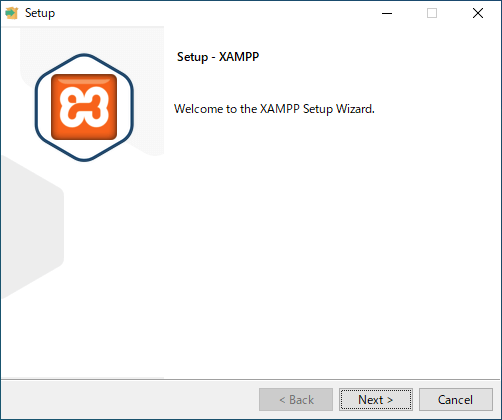
7.インストールするものを選択する画面です。そのままNextをクリック
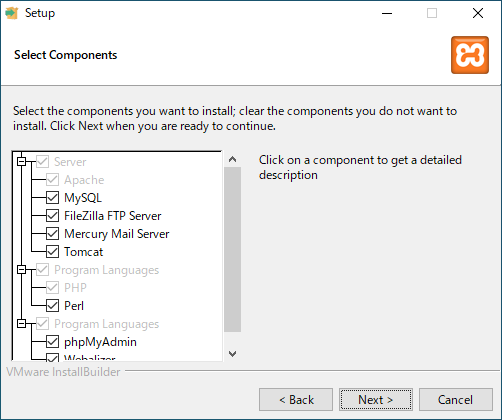
8.インストール先を指定。そのままで問題ないのでNextをクリック
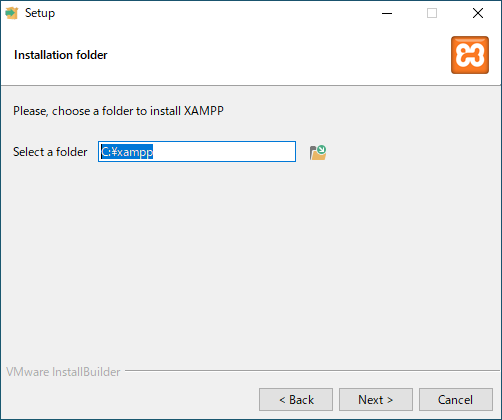
9.言語を選びます。日本語は選択できないので「English」のままでNextをクリック
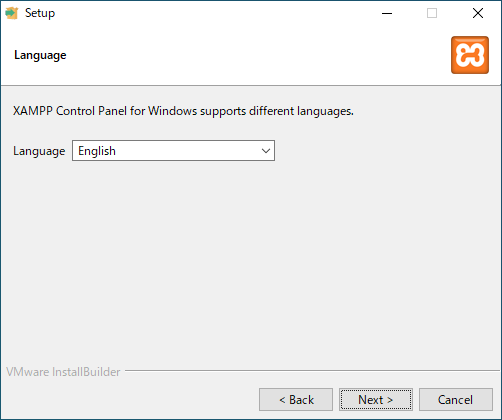
10.Nextをクリック
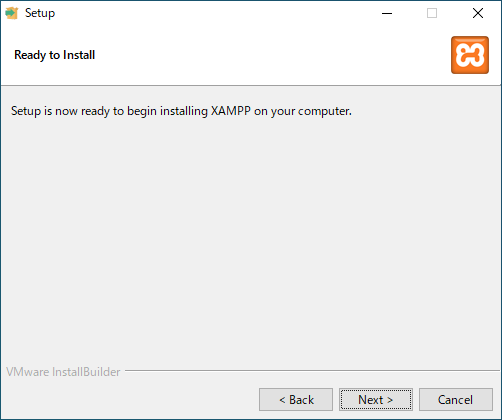
11.インストールが始まりまつので待ちます。

12.「Do you want …」はチェックしたままで、Finishをクリックします
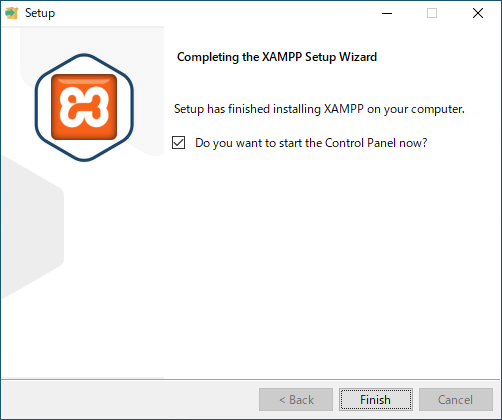
13.これが起動したらOKです。
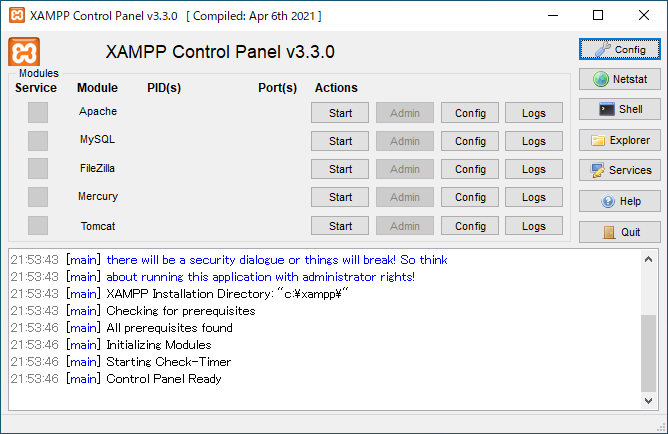
それぞれのモジュールを開始する
ApacheやMySQLのモジュールを開始するには、それぞれの「Start」を押します。
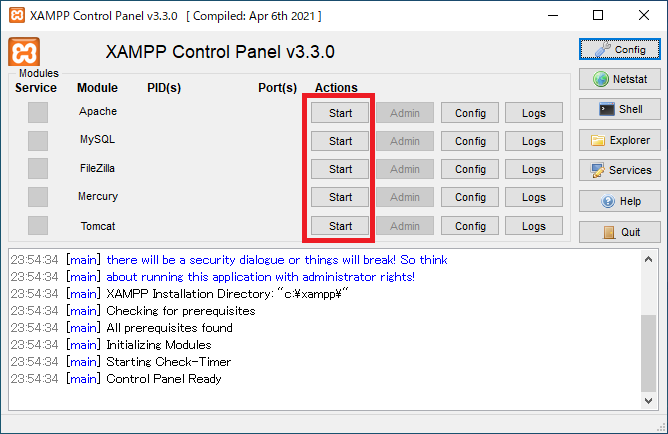
このメッセージが表示されたら、「プライベートネットワーク・・・」にチェックを入れ、「アクセスを許可する」を選択します。
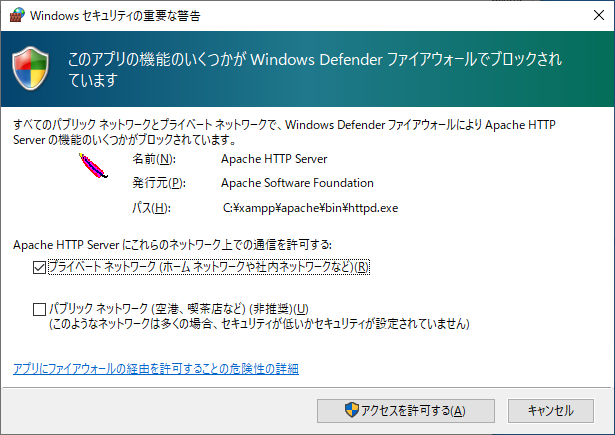
Tomcatの開始時にエラーが発生した場合、こちらを参考にして下さい。(画像をクリック)