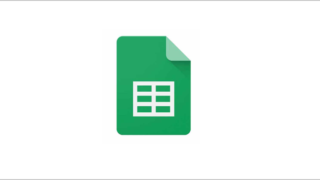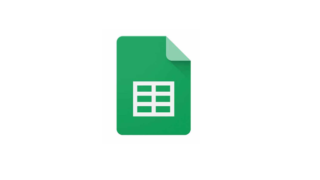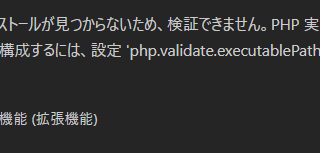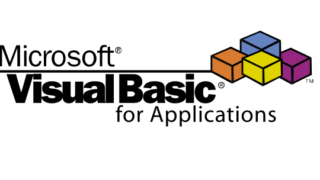Wixでサーチコンソールを設定する手順
今回はサーチコンソールにWixで作ったサイトを登録する手順を紹介します。サーチコンソールを使うことで、Google検索に表示させることができるようになります。
※ちなみに私は一切課金していない状態(無料プラン)で作業しているので、無料でも大丈夫です。
1.次のURLをクリックし、サーチコンソールを開きます
URL:https://search.google.com/search-console/welcome?hl=ja
2.「URLプレフィックス」の入力欄にWixで作成したサイトのURLを貼りつけ、「続行」を押します。

※ サイトのURLはWixのダッシュボードを開き、ここ(赤枠の箇所)に記載されています。
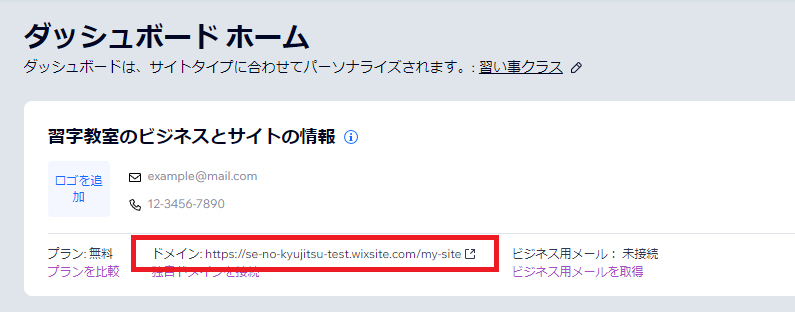
3.少し待ちます。
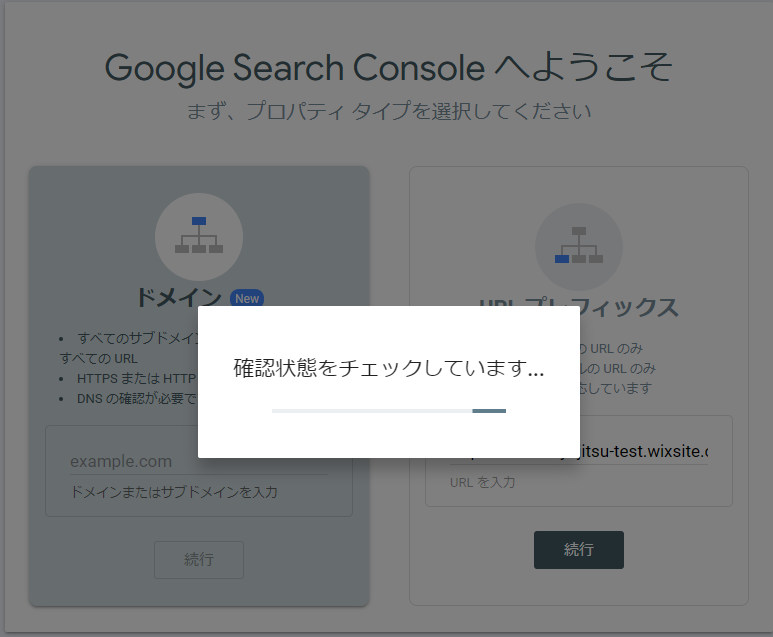
4.「所有権の確認」という画面が表示されたら、「その他の確認方法」にある「HTMLタグ」をクリックします。
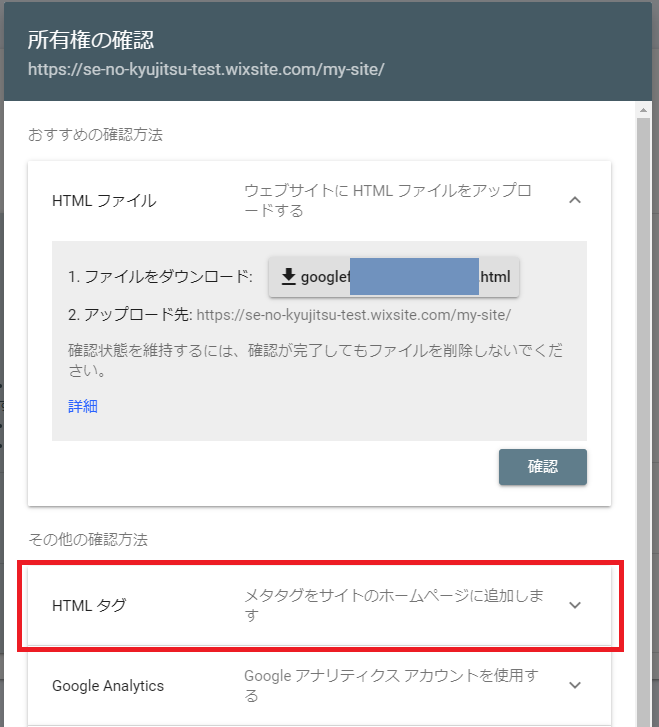
5.「コピー」ボタンを押します。(その左のテキストがコピーされた状態になります)
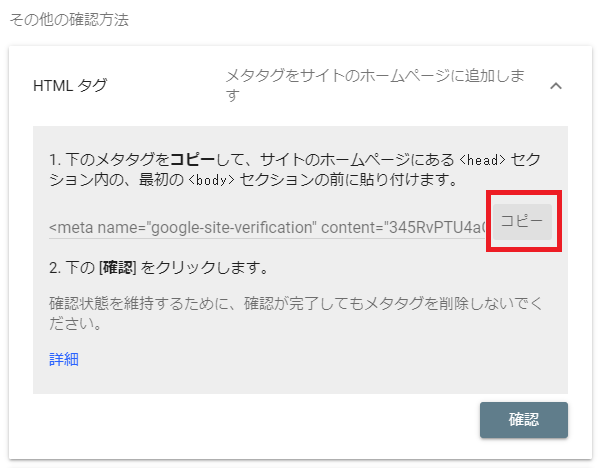
6.Wixのダッシュボードを開き、左のメニュー>マーケティング・SEO>SEOツールをクリックします
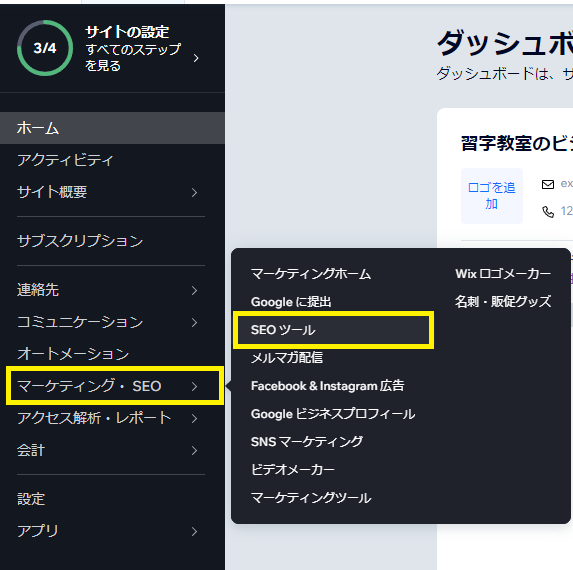
7.「サイト認証」をクリックします
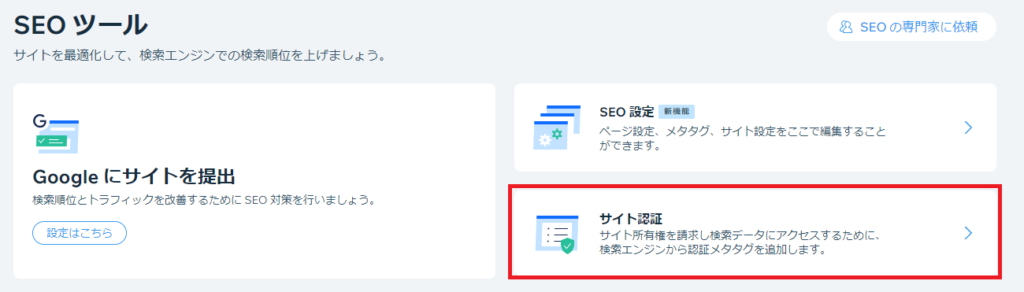
8.SEO検索エンジンにある「Google Search Console」をクリックし、「サイト認証タグ」欄に先ほど5でコピーしたテキストを貼り付けます。貼り付けたら「保存」を押します。
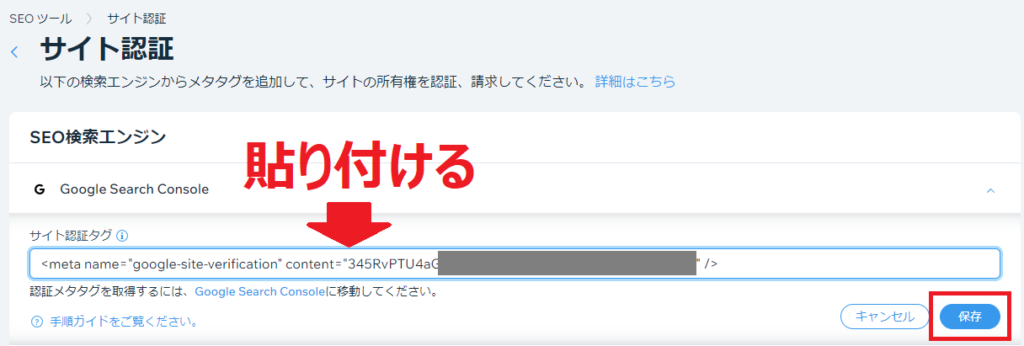
※(8の画面ではなく)下のような表記が出ていた場合は、1日以上待って再度この画面を開いてください。私も同じ現象になり、「Reconnect Now」をやってもうまくいかず、放置していたら入力できる画面に直ってました。

9.Search Consoleの画面(手順5の画面)に戻って「確認」を押します。
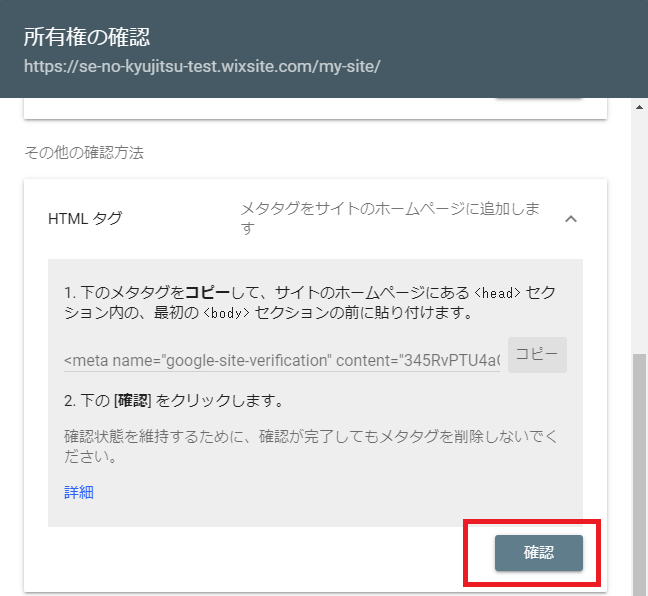
10.「所有権を証明しました」と表示されればOKです。
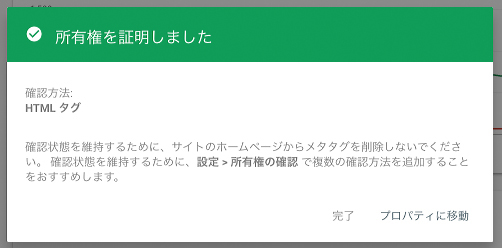
※「所有権を証明できませんでした」となった場合、1日ほど待って再度「確認」を実行してみて下さい。
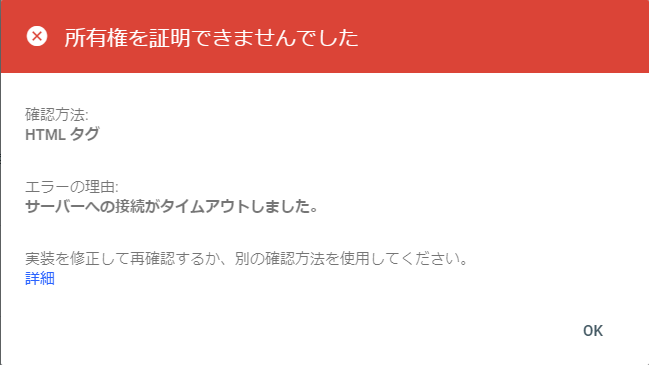
11.「Search Consoleへようこそ」と表示されれば設定は完了です。
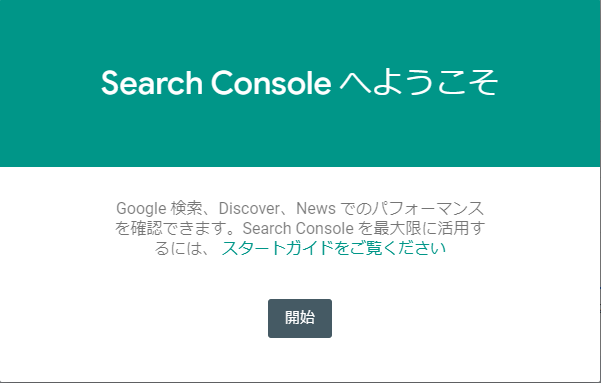
12.開いた直後は「インデックス作成」欄が「データを処理しています。1日後にもう一度ご確認ください」となっていると思うので、画面どおり1日後(くらい)まで待ちます。
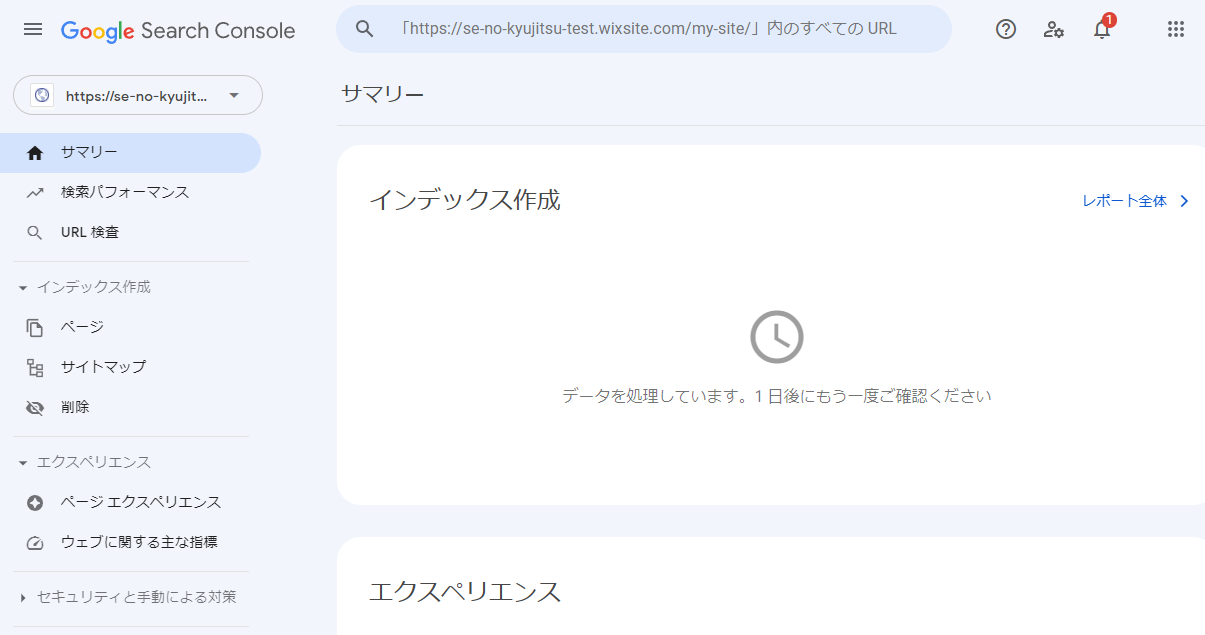
↓ 画面が変わります。
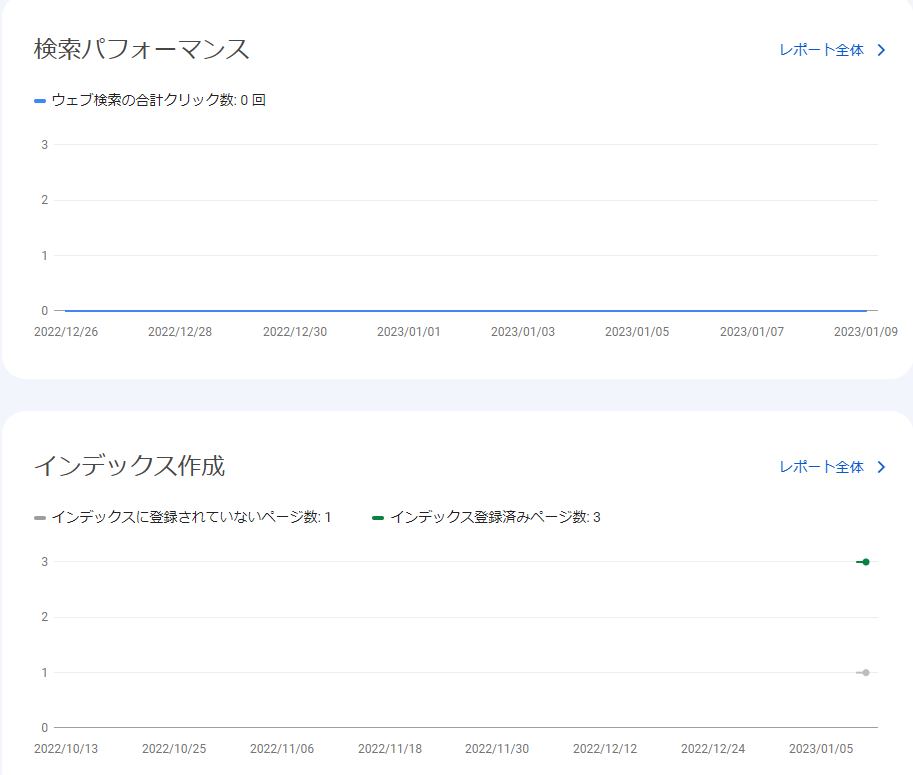
※補足
ここで通常ならば1、2日でページが変わるのですが、私の画面は2週間ほど変わりませんでした。半ばダメ元で通常の手順通り次へ進んだところ、↑の画面も正しい状態になりました。同じように数日たっても画面が変わらなかった場合でも、次の手順へ進んでみて下さい。
13.画面上部のURLのところに「サイトのメインページのURL」を入力し、ENTERキーを押します。
私のサイトの場合:https://se-no-kyujitsu-test.wixsite.com/my-site/を入力しENTER
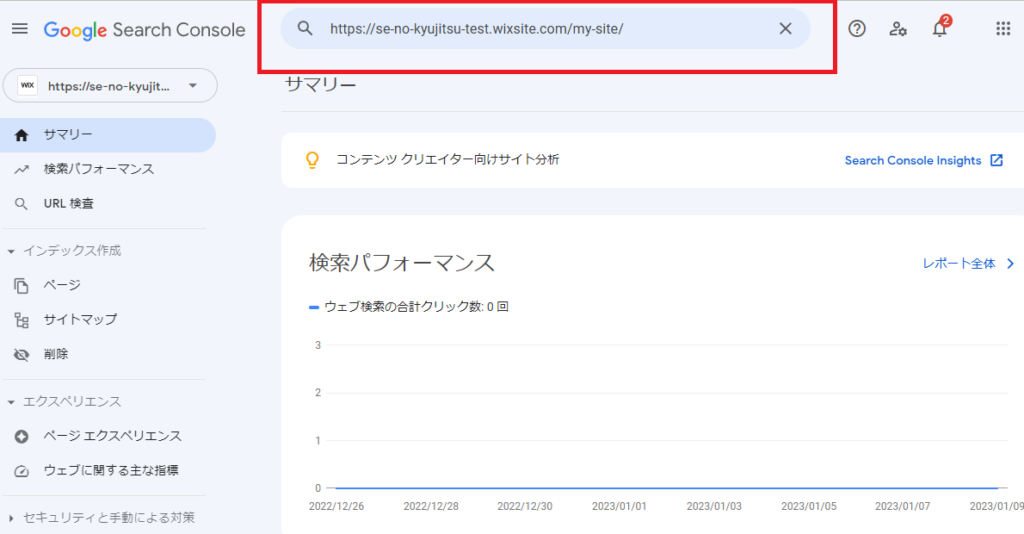
14.「インデックス登録をリクエスト」ボタンを押します。
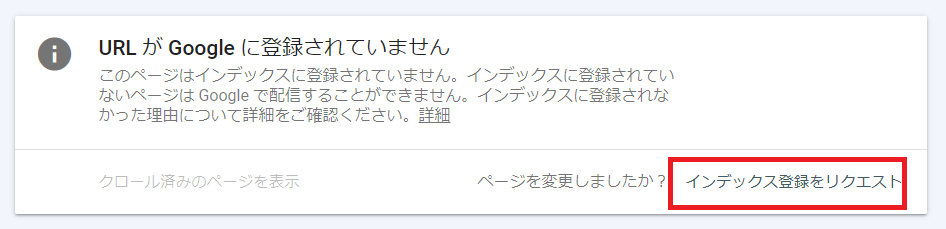
15.少し待ちます。
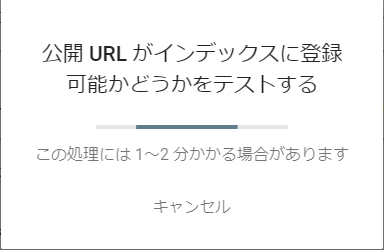
16.「インデックス登録をリクエスト済み」と表示されたらOKです。
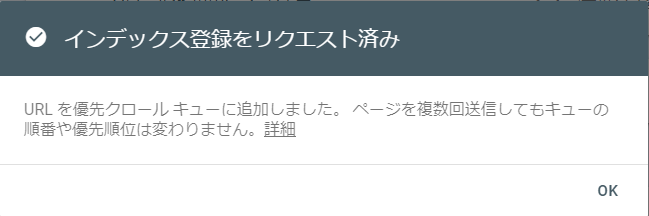
17.作成したサイトの他のページについても同じ手順を行います。
私の場合:「https://se-no-kyujitsu-test.wixsite.com/my-site/blank-1」を打ち込みENTER>インデックス登録をリクエスト>リクエスト済になるのを確認
18.数日後再度サーチコンソールを開き、画面上部に同じURLを入力し、「URLはGoogleに登録されています」となっていることを確認します。
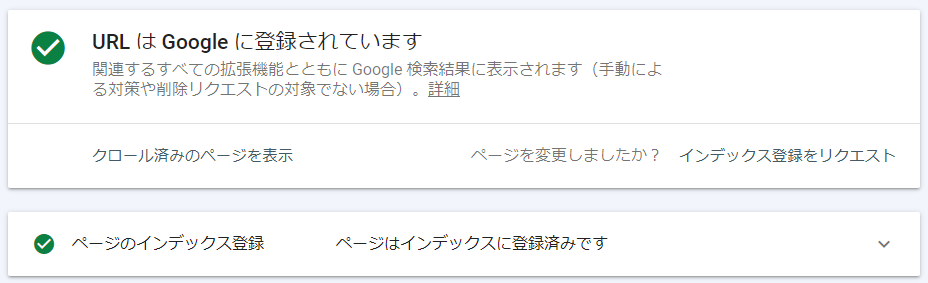
19.さらに数日後、念のためGoogleの検索窓に次のように打ち込みサイトが表示されれば無事確認OKです。
site:自身のサイトのURL
例:「site:https://se-no-kyujitsu-test.wixsite.com/my-site/」
「site:URL」とはそのURLが正しくインデックス登録されているかをチェックする方法です。(Googleに登録されていますとでた直後はsite:検索しても表示されないことがあるため数日後としています)
こんな感じになればOKです。
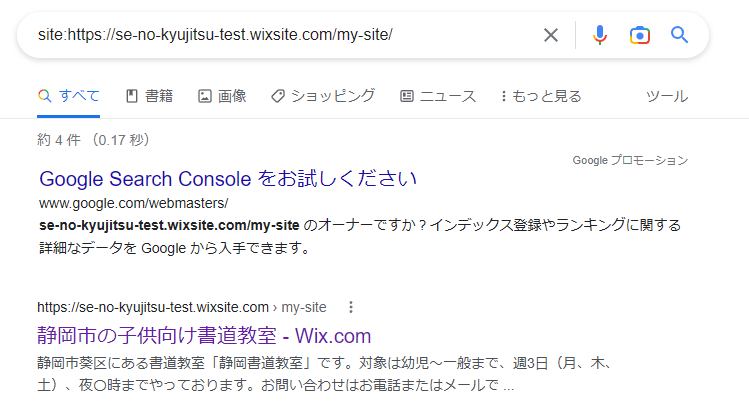
手順は以上です。これでGoogle検索できるようになりました。