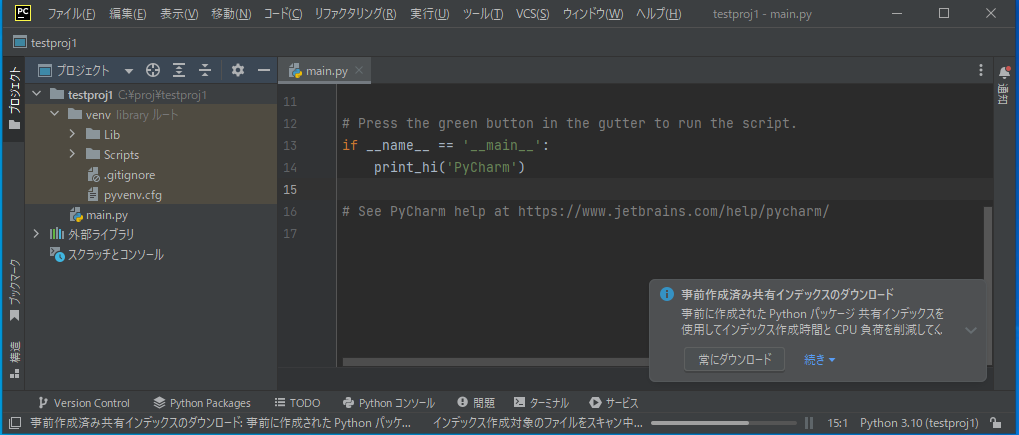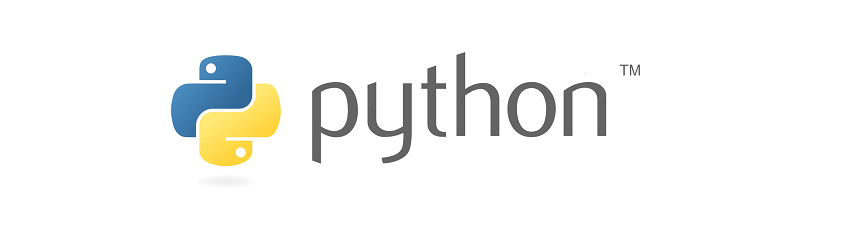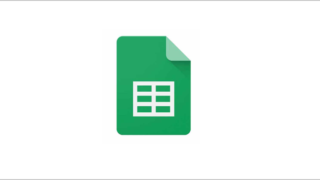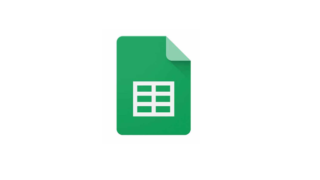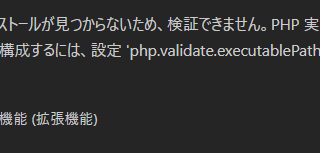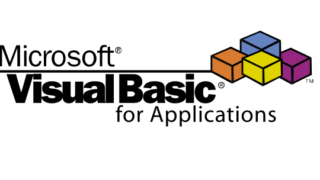PyCharmの日本語化(2022年版)
Pythonの日本語化手順です。
ここで紹介しているのは、2022年10月時点の最新のものです。
1)右上の設定(歯車ボタン)>Plugins…をクリックします
※ この画面が表示されていない場合、新規でプロジェクトを(なんでもよいので)作成すると表示されると思います。
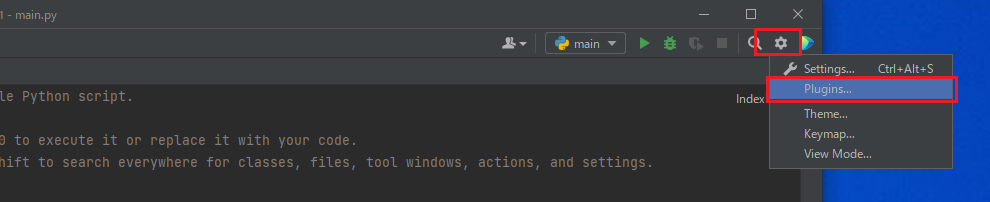
2)中央の検索窓に「japan」と検索し、表示される「Japanese Language Pack」の「Install」ボタンを押しインストールします
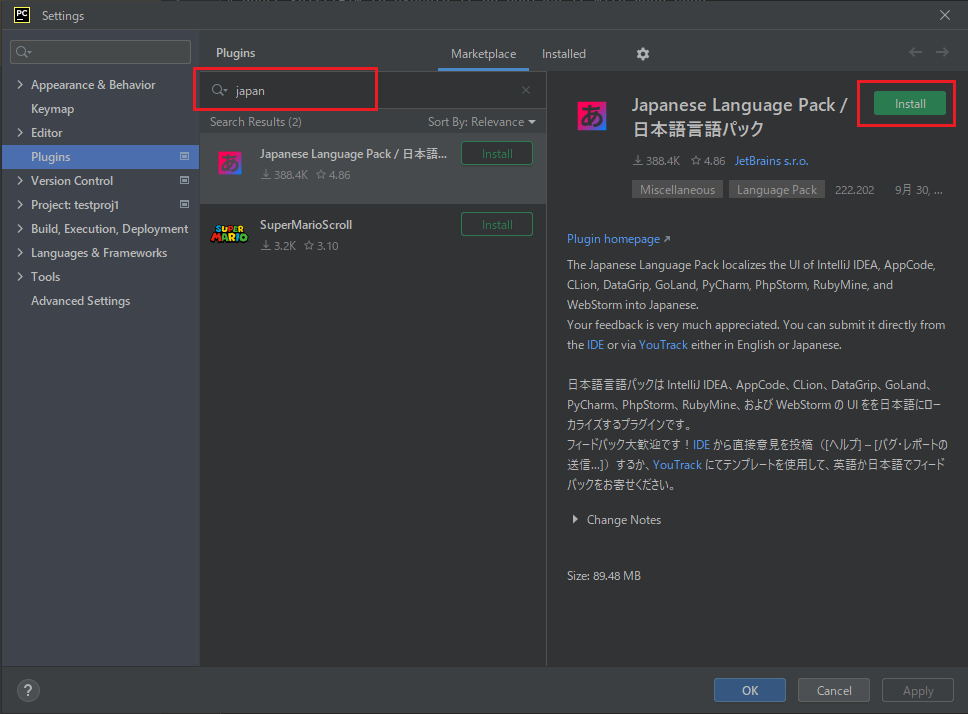
3)インストールが完了すると「Restart IDE」と表記が変わるため、それをクリック。(PyCharmを再起動します)
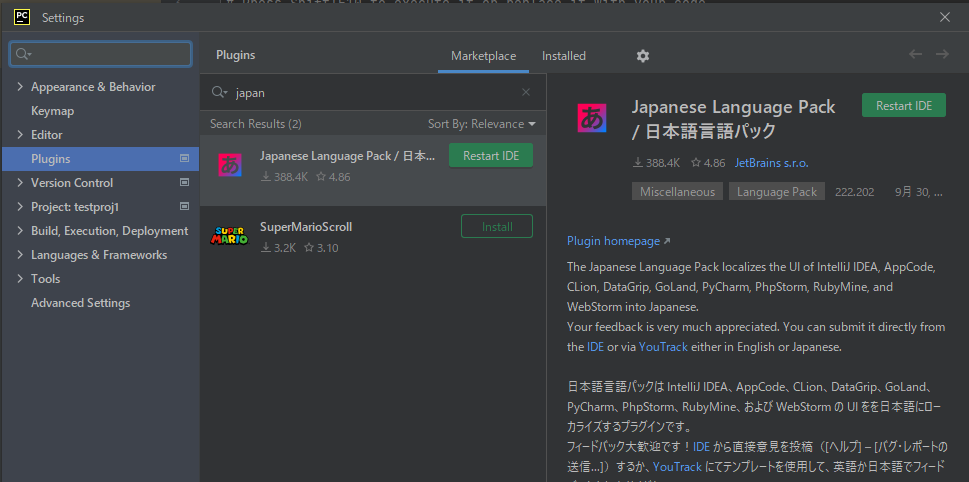
4)画面の確認メッセージがでたら「Restart」をクリックします
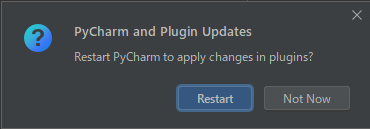
5)画面の確認メッセージがでたら「Exit」をクリックします
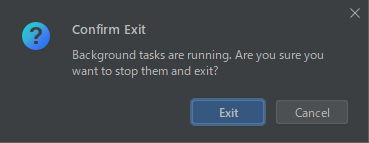
6)PyCharmが再起動すると日本語化されていることが確認できます